There are so many different photo editing programs around, each one seems to have its own set of benefits and weaknesses. I have done a few simple tutorials for basic versions of paint shop pro, and googles creativity suite, both have their own strengths and weaknesses.
Here is a quick walk through for making a photo collage in the free editing software Google Picasa. To see any picture here larger please click on them.
Picasa is a free to download editor. you can download it from here: Picasa
When you click the Download button, follow the on screen prompts, once the download has saved you can install Picasa, it will ask you a few options, make sure you read what is being asked, and select if you wish google to made your home page or not.
Once the program has installed, there are another set of options, one is do you wish Picasa to become your default photo viewer, I would suggest you select 'no' whilst you try picasa, in case you can not get to grips with the program.
Then Picasa will open, it will ask you where to your photos are stored to transport them into the Picasa viewer (don't worry this doesn't make another copy of your photos or remove them from their original folders on your hard drive)
Once Picasa is open and it has transported your photos you will see it orders them into folders in date order, displayed in a tree folder system on the left.
Find the folder of photos you wish to use in a collage, click on it and the photos in the selected folder are then displayed as thumbnails on the right of the screen.
If you only wish to use a few of the photos in a collage then click on the photos you desire and drag them into the preview bar on the bottom left as indicated above.
Once you have the photos you want to turn into a collage in the preview bar, double click on a selected photo to open the edit screen.
Once the edit screen is opened the selected photo is displayed in the main part of the screen, and a selection of edits is displayed on the right, if you can not see the edit menu, then click on 'view' on the top menu and select 'show edit controls' from the list.
The Edit Controls have several option tabs, which bring up more edits, read through the names of the edits and click on any you wish to apply to your photo, if you do not like the edit effect there is an 'undo' button to revert back to the previous step. There is also a Zoom in feature and arrows to toggle through your selected photos in the preview bar.
Once you are happy with your edited photos, you can now create your collage, to do this click on 'create' on the top menu bar, and select 'create collage'
This will then bring up the collage editor screen, using the photos you had selected in your preview bar.
It will automatically produce a collage of your photos, but there are lots of options you can use to personalise the collage. There is a collage option on the right, where you can choose if to create a 'pile effect' collage like I will use in the rest of this tutorial or a 'mosaic effect collage.
There are also options along the bottom to shuffle and scramble photos, this will automatically alter the order and position of the photos, this may produce a collage you are perfectly happy with, but more often you want to be able to customise the position and size yourself.
to get more customisation click on an individual photo, and you will see an orange outline around your select photograph. now you can drag and move your photo into a new position. When you release your mouse you will notice a circle appear in the centre of the photo and a small dot to the right, you can use this dot to control the rotation and zoom size of your photo, use your roller button to increase and decrease the size, and rotate the dot to rotate the photo itself to really customise your photo collage.
Another option available is you can add borders to your photographs in the collage editor, click on an individual photo then select the border option you require from the left editor menu, as show above.
You can also change the colour of the background behind your photos, select block colour from the option on the left, then click in the colour box to display the colour wheel selector. Point to the colour you want with the picker tool and it will be displayed behind your photos.
You can also add extra photos to your collage as you wish
To do this you, click the 'clips' tab on the left editor and you will see your photos displayed, you can click on an individual photo so it is highlighted (ensure only the photo you wish to add is highlighted) then click and drag it onto your collage.
You can then use the same options as before to add a border and resize and rotate it to fit your collage.
If you wish to bring a photo to the front, or send one to the back you first select the photo you wish to move, like normal, then Right Mouse Click on the photo, and a menu will appear, on this menu you will see the options to position the selected photo.
With all these options you should find you can create a lovely customised collage. Once you are happy with the effect you have achieved you can save it.
To do this click 'create collage' from the options on the collage editor. then it will first grey the photo out and say 'draft' across the centre, but after a couple of moments it will revert back to your original library viewer.
You will now see your Collage saved and stored in the project section on the left.
And Picasa will have created its own folder on your hard drive inside your My Pictures folder to store all your projects, you can find this by opening your My computer, then My Picture folders.
You can then print the photo out with any normal method you use, you can add it to facebook, twitter or your blog as you would with any ordinary photograph.
Hope this is of some help to anyone, as always if you have any questions please ask.
Here is a quick walk through for making a photo collage in the free editing software Google Picasa. To see any picture here larger please click on them.
Picasa is a free to download editor. you can download it from here: Picasa
When you click the Download button, follow the on screen prompts, once the download has saved you can install Picasa, it will ask you a few options, make sure you read what is being asked, and select if you wish google to made your home page or not.
Once the program has installed, there are another set of options, one is do you wish Picasa to become your default photo viewer, I would suggest you select 'no' whilst you try picasa, in case you can not get to grips with the program.
Then Picasa will open, it will ask you where to your photos are stored to transport them into the Picasa viewer (don't worry this doesn't make another copy of your photos or remove them from their original folders on your hard drive)
Once Picasa is open and it has transported your photos you will see it orders them into folders in date order, displayed in a tree folder system on the left.
Find the folder of photos you wish to use in a collage, click on it and the photos in the selected folder are then displayed as thumbnails on the right of the screen.
If you only wish to use a few of the photos in a collage then click on the photos you desire and drag them into the preview bar on the bottom left as indicated above.
Once you have the photos you want to turn into a collage in the preview bar, double click on a selected photo to open the edit screen.
Once the edit screen is opened the selected photo is displayed in the main part of the screen, and a selection of edits is displayed on the right, if you can not see the edit menu, then click on 'view' on the top menu and select 'show edit controls' from the list.
The Edit Controls have several option tabs, which bring up more edits, read through the names of the edits and click on any you wish to apply to your photo, if you do not like the edit effect there is an 'undo' button to revert back to the previous step. There is also a Zoom in feature and arrows to toggle through your selected photos in the preview bar.
Once you are happy with your edited photos, you can now create your collage, to do this click on 'create' on the top menu bar, and select 'create collage'
This will then bring up the collage editor screen, using the photos you had selected in your preview bar.
It will automatically produce a collage of your photos, but there are lots of options you can use to personalise the collage. There is a collage option on the right, where you can choose if to create a 'pile effect' collage like I will use in the rest of this tutorial or a 'mosaic effect collage.
There are also options along the bottom to shuffle and scramble photos, this will automatically alter the order and position of the photos, this may produce a collage you are perfectly happy with, but more often you want to be able to customise the position and size yourself.
to get more customisation click on an individual photo, and you will see an orange outline around your select photograph. now you can drag and move your photo into a new position. When you release your mouse you will notice a circle appear in the centre of the photo and a small dot to the right, you can use this dot to control the rotation and zoom size of your photo, use your roller button to increase and decrease the size, and rotate the dot to rotate the photo itself to really customise your photo collage.
Another option available is you can add borders to your photographs in the collage editor, click on an individual photo then select the border option you require from the left editor menu, as show above.
You can also change the colour of the background behind your photos, select block colour from the option on the left, then click in the colour box to display the colour wheel selector. Point to the colour you want with the picker tool and it will be displayed behind your photos.
You can also add extra photos to your collage as you wish
To do this you, click the 'clips' tab on the left editor and you will see your photos displayed, you can click on an individual photo so it is highlighted (ensure only the photo you wish to add is highlighted) then click and drag it onto your collage.
You can then use the same options as before to add a border and resize and rotate it to fit your collage.
If you wish to bring a photo to the front, or send one to the back you first select the photo you wish to move, like normal, then Right Mouse Click on the photo, and a menu will appear, on this menu you will see the options to position the selected photo.
With all these options you should find you can create a lovely customised collage. Once you are happy with the effect you have achieved you can save it.
To do this click 'create collage' from the options on the collage editor. then it will first grey the photo out and say 'draft' across the centre, but after a couple of moments it will revert back to your original library viewer.
You will now see your Collage saved and stored in the project section on the left.
And Picasa will have created its own folder on your hard drive inside your My Pictures folder to store all your projects, you can find this by opening your My computer, then My Picture folders.
You can then print the photo out with any normal method you use, you can add it to facebook, twitter or your blog as you would with any ordinary photograph.
Hope this is of some help to anyone, as always if you have any questions please ask.
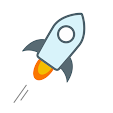





























0 comments:
Post a Comment