For the past 8 weeks I have been learning all about the ins and outs of YouTube and monetising videos, so thought I would share the information I have learnt with this 'How to Monetise' guide.
YouTube allows anyone to monetise their videos, providing you are not breaking any copyright rules, ie not using someone elses video or someone elses music, this means you must have the right to distribute everything in the video, no background music, no 'mash up' of other peoples videos no singing along to your favourite songs or recording of computer games or TV programs.
Once you are happy with the videos you have uploaded and you are sure they do not break the community guidelines you can choose to enable monetization. This is done simply by clicking the 'enable' option in the youtube settings.
Once you have enabled your account, you can individually select videos to monetise. You can find the settings for each individual video in the video manager section, or you can set the monetization settings as you upload each new video.
When you look at the individual video settings, you will see the monetization option under the preview, highlighted with number 1 in the screen shot below.
When you click on the Monetization tab, you will see there are two types of adverts you can choose from, (highlighted with number 2 above), click so you can see a tick next to the advert style you require.
The two advert styles are:
You can also select both styles of ads, by ensuring a tick is in both options, when this is the case YouTube will change which type of advert is displayed, depending on who and where the video is viewed.
Once you have selected to monetize your video you should notice a green $ icon (highlighted with the number 3 in the above screenshot.) If the green icon is a dull green then it means the video is being checked to see if is ok to monetise, if the icon is grey it means it is not monetised yet.
After you have ads running on at least one of your videos you will start to notice an 'estimated earning' figure in your analytics section.
However in order to get the money from the ads, you have to connect an Adsence Account to your YouTube Channel. Adsence is where you can pick out specific adverts you do and do not want to be displayed, and keep check of the earnings you are making
To connect Adsence to youTube, you need to click on the 'monetize' option in the channel settings, Here it will either directly say you need to 'Associate an Adsence account' or it will show a series of questions as shown in the screen shot below.
If you see several questions, click on 'how will I be paid?' it opens out and informs you that you need to 'associate an Adsence account' Click the text link and you will see the following screen:
Which informs you that you will be redirected to Adsence. You need to click Next and then follow the instructions to set up your Adsence account.
If you already have an Adsence account you must use the login information for your current Adsence account, NOT your login information for the youtube account you are setting up, if you don't currently have an Adsence account then you can create one using your current YouTube/Google sign in information.
It is important to note you are only allowed ONE adsence account, per person, but you can connect several YouTube channels, blogs or sites to it.
So if you, like me, have your blog, Google+ and YouTube all using different sign ins, be sure to set your Adsence log in to the one you will most readily remember.
Once you have associated your Youtube account with Adsence, then you can check how much you have earnt by logging into Adsence and seeing the balance.
Adsence has a threshold you must meet of £10 before you can update your bank information, and verify your address details, then you must reach the £60 limit before payments can be issued.
Payments will not be issued until you have verified your bank details, address and telephone number.
To verify the address details you have to input a PIN number into your Adsence account which is sent to your postal address, which takes around 10 days to arrive after it is processed to be sent.
When your account has enough money in it at the end of the month to meet the payment threshold, the earnings will be verified and processed and you will receive payments before the end of the following month,
So if you earn £100 during January, you will receive the payment before the end of February.
If you don't meet the payment threshold in January any earnings will be carried over into the following month, until your balance is above the threshold.
If you also have a blog you can easily add Ads to your blog with adsence too, the total from YouTube and your blog adverts will be added together in your Adsence account.
I hope this helps, I will be doing some more YouTube tutorials on the little bits of information I have learnt about helping to get your videos found in the coming weeks so look out for them, and if you have a YouTube channel, be sure to pop over to my channel and say hello and subscribe and I will be sure to subscribe back!
YouTube allows anyone to monetise their videos, providing you are not breaking any copyright rules, ie not using someone elses video or someone elses music, this means you must have the right to distribute everything in the video, no background music, no 'mash up' of other peoples videos no singing along to your favourite songs or recording of computer games or TV programs.
Once you are happy with the videos you have uploaded and you are sure they do not break the community guidelines you can choose to enable monetization. This is done simply by clicking the 'enable' option in the youtube settings.
Once you have enabled your account, you can individually select videos to monetise. You can find the settings for each individual video in the video manager section, or you can set the monetization settings as you upload each new video.
When you look at the individual video settings, you will see the monetization option under the preview, highlighted with number 1 in the screen shot below.
When you click on the Monetization tab, you will see there are two types of adverts you can choose from, (highlighted with number 2 above), click so you can see a tick next to the advert style you require.
The two advert styles are:
- Overlay in video - these are the slightly transparent ads which pop up along the bottom of the video.
- TrueView in stream - these are the adverts which play at the start of the video which viewers can skip after so many seconds.
You can also select both styles of ads, by ensuring a tick is in both options, when this is the case YouTube will change which type of advert is displayed, depending on who and where the video is viewed.
Once you have selected to monetize your video you should notice a green $ icon (highlighted with the number 3 in the above screenshot.) If the green icon is a dull green then it means the video is being checked to see if is ok to monetise, if the icon is grey it means it is not monetised yet.
After you have ads running on at least one of your videos you will start to notice an 'estimated earning' figure in your analytics section.
However in order to get the money from the ads, you have to connect an Adsence Account to your YouTube Channel. Adsence is where you can pick out specific adverts you do and do not want to be displayed, and keep check of the earnings you are making
To connect Adsence to youTube, you need to click on the 'monetize' option in the channel settings, Here it will either directly say you need to 'Associate an Adsence account' or it will show a series of questions as shown in the screen shot below.
If you see several questions, click on 'how will I be paid?' it opens out and informs you that you need to 'associate an Adsence account' Click the text link and you will see the following screen:
Which informs you that you will be redirected to Adsence. You need to click Next and then follow the instructions to set up your Adsence account.
If you already have an Adsence account you must use the login information for your current Adsence account, NOT your login information for the youtube account you are setting up, if you don't currently have an Adsence account then you can create one using your current YouTube/Google sign in information.
It is important to note you are only allowed ONE adsence account, per person, but you can connect several YouTube channels, blogs or sites to it.
So if you, like me, have your blog, Google+ and YouTube all using different sign ins, be sure to set your Adsence log in to the one you will most readily remember.
Once you have associated your Youtube account with Adsence, then you can check how much you have earnt by logging into Adsence and seeing the balance.
Adsence has a threshold you must meet of £10 before you can update your bank information, and verify your address details, then you must reach the £60 limit before payments can be issued.
Payments will not be issued until you have verified your bank details, address and telephone number.
To verify the address details you have to input a PIN number into your Adsence account which is sent to your postal address, which takes around 10 days to arrive after it is processed to be sent.
When your account has enough money in it at the end of the month to meet the payment threshold, the earnings will be verified and processed and you will receive payments before the end of the following month,
So if you earn £100 during January, you will receive the payment before the end of February.
If you don't meet the payment threshold in January any earnings will be carried over into the following month, until your balance is above the threshold.
If you also have a blog you can easily add Ads to your blog with adsence too, the total from YouTube and your blog adverts will be added together in your Adsence account.
I hope this helps, I will be doing some more YouTube tutorials on the little bits of information I have learnt about helping to get your videos found in the coming weeks so look out for them, and if you have a YouTube channel, be sure to pop over to my channel and say hello and subscribe and I will be sure to subscribe back!
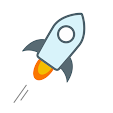















0 comments:
Post a Comment