One of the first things people want to do when making a blog is to make it their own, and the best way to do this is to create a personalised header, it doesn't have to be something too fancy, just maybe a few photos next to each other, and some text. But that isn't as easy as it sounds when you start trying to put it together.
Lots of people suggest using online editors such as picnik, but with Picnik closing in April, it has nudged me in to putting together some basic tutorials for paint shop pro, which is the graphic editing program I learnt with and still use to this day.
Paint Shop Pro trial can be downloaded for free here: Paint Shop Pro version 7
Click the yellow Download button to start the download, it should automatically start, if it doesn't check that your browser is not preventing the download from starting ( a message may appear at the top of your browser) click Save file, when the download begins then follow the standard install instructions.
I started with version 7, and that is what this tutorial is made with, the later versions are all very similar, but version 7 is fairly simple and easy to navigate so its a great one to start with, the trail allows you to use the full software with no restrictions for a set amount of time, but it may well be that it is more than enough time for you to get comfortable with graphic editing software and then progress onto a newer trial, or purchase paint shop pro.(or you could simply uninstall and then re install again to continue with a fresh trial ;)
So here is a very basic tutorial for you to give you some ideas of how Paint Shop Pro can help you to get more creative with your photos.
Once you have installed and opened Paint Shop Pro version 7, you will see this screen:
I have labelled some of the basic tools and options this tutorial will touch upon if you wish to see any picture in this tutorial bigger please click on the screen shots.
Paint Shop Pro gives you everything you need to edit your photos, from a very basic edit such as cropping them, to more experienced edits such as digital scrapbooking.
The only problem is with editing software like PSP is that it can be very daunting not knowing which icons do what, even opening up a photo can see impossible.
So first thing first, the main menu bar, highlighted above, has lots of options, the first being File, and if you click on this you bring up the File menu, this is the master menu, from here you can open photos, save files, print and delete. There is also a great Browse option which brings up a browser window to help you search out your photos.
Click on the Browse option, highlighted above, and you will see the browser window appear, which has the tree director on the left, use this to find where your photographs are stored on your computer.
This is great as you can keep it open to find additional photos, or close it as you please, as with all windows which appear in paint shop pro the top right corner has three options, the first minimise the window, which means it folds it into the bottom left, for you to re open later but clear your working space, the middle maximise the window filling the whole screen, and the third red cross closes the window completely.
Once you have chosen the photo you wish to work on, from the browse window, and it is opened into the main screen you can start editing it.
One of the most used edits is Crop.
Select the Crop tool from the tool menu, and using the left mouse button, click and drag over the area of the photo you would like to crop to. Once you have an area outlined, simply double click inside the area to crop.
You can flip, rotate and mirror your image using the Image menu, from the top menu bar.
and there is also an option to Resize your image on this menu, which is a useful option, as most digital photos are very large.
If you Click on the Resize option from the image menu it brings up a window with several option, you can set the percentage you wish to resize to, so if you set 50% your photo will be halved 200% will be doubled etc.
Once you are happy that your photo is the right size, and is rotated and cropped to your liking, then you can start editing it, the two main menus with edit options are the Effects, and Colour menus on the top menu bar.
Looking at the Effect Menu, you will see things such as Blur, Sharpen and Noise. Try experimenting with these to see which you like to use. Also you will see additional menus such as 3D effects, Artistic Effects, etc again try these out to see the different effects you can achieve.
and then you can Paste the photo, again using the Edit menu. This time however go to Paste, then an additional menu appears, select PASTE AS NEW LAYER, so that your photo is added to your existing image.
The Text Tool, located on the left tool bar, brings up a text window as shown above, from here you can type your text, select the colours you desire, size and font. The main body of the text is the 'fill' section and the stroke is the outline.

When you click on the Shape making tool from the left tool bar, you can then look at the 'tool options' to select which shape you wish to create. Select the shape you require then click on your image and click and drag with the left mouse button to create the shape the size you require.
Once you have made the shape, you can sue the selector tool from the left hand tool bar, to edit its colour.
You can repeat this making as many shapes as you desire.
That covers the very basic elements of Paint Shop Pro the best way to learn is to keep experimenting and seeing what you can come up with!
I hope this tutorial is of some use if there are any questions please feel free to ask, I will put together some more tutorials soon.
Please feel free to share this tutorial, with a link back to my blog.
Lots of people suggest using online editors such as picnik, but with Picnik closing in April, it has nudged me in to putting together some basic tutorials for paint shop pro, which is the graphic editing program I learnt with and still use to this day.
Paint Shop Pro trial can be downloaded for free here: Paint Shop Pro version 7
 |
| click to see larger |
Click the yellow Download button to start the download, it should automatically start, if it doesn't check that your browser is not preventing the download from starting ( a message may appear at the top of your browser) click Save file, when the download begins then follow the standard install instructions.
I started with version 7, and that is what this tutorial is made with, the later versions are all very similar, but version 7 is fairly simple and easy to navigate so its a great one to start with, the trail allows you to use the full software with no restrictions for a set amount of time, but it may well be that it is more than enough time for you to get comfortable with graphic editing software and then progress onto a newer trial, or purchase paint shop pro.(or you could simply uninstall and then re install again to continue with a fresh trial ;)
So here is a very basic tutorial for you to give you some ideas of how Paint Shop Pro can help you to get more creative with your photos.
Once you have installed and opened Paint Shop Pro version 7, you will see this screen:
I have labelled some of the basic tools and options this tutorial will touch upon if you wish to see any picture in this tutorial bigger please click on the screen shots.
Paint Shop Pro gives you everything you need to edit your photos, from a very basic edit such as cropping them, to more experienced edits such as digital scrapbooking.
The only problem is with editing software like PSP is that it can be very daunting not knowing which icons do what, even opening up a photo can see impossible.
So first thing first, the main menu bar, highlighted above, has lots of options, the first being File, and if you click on this you bring up the File menu, this is the master menu, from here you can open photos, save files, print and delete. There is also a great Browse option which brings up a browser window to help you search out your photos.
Click on the Browse option, highlighted above, and you will see the browser window appear, which has the tree director on the left, use this to find where your photographs are stored on your computer.
This is great as you can keep it open to find additional photos, or close it as you please, as with all windows which appear in paint shop pro the top right corner has three options, the first minimise the window, which means it folds it into the bottom left, for you to re open later but clear your working space, the middle maximise the window filling the whole screen, and the third red cross closes the window completely.
Once you have chosen the photo you wish to work on, from the browse window, and it is opened into the main screen you can start editing it.
One of the most used edits is Crop.
Select the Crop tool from the tool menu, and using the left mouse button, click and drag over the area of the photo you would like to crop to. Once you have an area outlined, simply double click inside the area to crop.
You can flip, rotate and mirror your image using the Image menu, from the top menu bar.
and there is also an option to Resize your image on this menu, which is a useful option, as most digital photos are very large.
If you Click on the Resize option from the image menu it brings up a window with several option, you can set the percentage you wish to resize to, so if you set 50% your photo will be halved 200% will be doubled etc.
Once you are happy that your photo is the right size, and is rotated and cropped to your liking, then you can start editing it, the two main menus with edit options are the Effects, and Colour menus on the top menu bar.
Looking at the Effect Menu, you will see things such as Blur, Sharpen and Noise. Try experimenting with these to see which you like to use. Also you will see additional menus such as 3D effects, Artistic Effects, etc again try these out to see the different effects you can achieve.
Each effect you select brings out an additional window, some have several options and slider bars, trial and error is the best way to find out what each effect does.
If you do not like the effect you have added to the photo, you can always use the undoTool!
The Colour Menu has edits such as brightness and Contrast, colour changers and Greyscale
Once you have the photo edited to your liking, the next thing to do is learn how to create a new image, which will enable you to build up your pictures like a collage.
There is a Create new image shortcut under the File Menu option, if you click this the new image option window appears, from here you can select the size you require your new image to be, you can choose to select the size, in inches, centimetres or pixels. Select any size you require then click ok, Blogger headers do not have a default size, as most blogs can shrink them to fit. You will also notice there is an option for the background colour, make sure this is set to transparent.
Once you have the New Image, you can copy and paste your photos on to your image.
To Copy the Photo use the Edit menu, make sure youfirst have the photo selected by clicking on it, so that it is the photo you are copying, then go to Edit, then Copy from the menu.
Then click on your new image, so that is now selected
You can repeat this process with as many photos as you like, each time pasting them as a new layer. If you wish to re size the photos once they are on the new image, you can use the deformation tool, but be careful because this will stretch and skew your photo, not keeping the original proportions, so it is normally best to crop and re size before pasting into the new image, following the above methods.
Now you have several Photos on your new image, you can add some text.
Each time you add text, or a photo or any other element to your image, you are adding a new layer, it is important to get used to looking at the layers palette and understanding how they work, as you get more used to editing pictures it will become more and more important to be able to move layers to the top, or bottom of the image.

There is a Layers Menu on the top menu bar, which has several options for creating new layers, merging existing layers and arranging the layers to the front or the back, but the bast way to keep track of your layers is using the layers palette, which shows all the layers on your current image, you can re arrange the order of the layers by simply clicking on the layer and dragging it into a new position. the layers at the bottom of the layers palette will be underneath higher layered photos. So if you would like your text visible it needs to be the top layer.
After you are comfortable with adding text and photos you can experiment with adding shapes, there is a basic shape making tool.
Once you have made the shape, you can sue the selector tool from the left hand tool bar, to edit its colour.
You can repeat this making as many shapes as you desire.
That covers the very basic elements of Paint Shop Pro the best way to learn is to keep experimenting and seeing what you can come up with!
I hope this tutorial is of some use if there are any questions please feel free to ask, I will put together some more tutorials soon.
Please feel free to share this tutorial, with a link back to my blog.
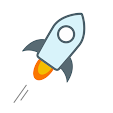


























0 comments:
Post a Comment