As many people will know, I am a fan of Picnik.com the photo editing site and I was devastated when google announced they were to close this amazing photo editing software in April 2012
They told all users to find the edits available on Google+ but I was reluctant to go over to Google+ to try them, I find Google+ very confusing, and I don't really have the time or inclination to suss it out.
But with April 19th drawing closer and not being able to find a simple free photo editor to the same standard as Picnik anywhere I thought I best go and check out what Google + has to offer.
I logged into My account and fumbled around for a while, then eventually found the creative kit, and it is indeed very similar to the much loved Picnik. There are a few differences, no frames as yet and a couple of the other options are unavailable, but Google did promise they would be making the editing features even better in Google Plus so we'll have to wait and see.
Whilst I did not want to be forced into using Google+ it does seem that it may be workable.
There are several features to beable to make your photos private or to share them with your circles, you can also download the edited photos to your computer easily.
So seems as one of the most popular tutorials I made for Picnik was how to get selective colour removal, I have put together this run through for Google +
Those of you who loved and were familiar with Picnik will find it very straight forward once you have worked out how to upload photos into the creative kit.
Ok so Start off by logging into Google+ and you will be greeted with the following screen, along the top there are a set of little icons, one resembling a house, another a photo etc (to see any of the photos in this tutorial larger please click on them)
To upload a photo onto google+ click on the photo icon as shown above and you will be brought to a page where you can view your albums or create a new album and upload photos from your phone or computer, down the left hand side you will see the option to view your albums as highlighted below.
If you wish to upload a new photo select Upload New Photos, from the top right corner as highlighted above.
Then you will see the upload box, where you can select the name of the album you wish to create, or select to add photos to an existing album
Once you have uploaded your photos, and you can see them in your album list, click on the photo you wish and it will be displayed bigger,
click on the photo again to get into the edit screen, which has a darker background.
Once you are in the editing section you will notice it says 'creative kit' at the top as highlighted above.
If you click there you are taken into the main editing centre.
Be warned this can take a while to load!
Once the creative kit has loaded, you will instantly recognise the options as being similar to picnik.
With the basic edits, crop, rotate, exposure, colours, sharpen and resize all there which do the same as in picnik, and Effects, Decorate and Text options along the top it really is very similar indeed.
Seems as I am showing you how to select colour removal, you need to get to the Black and White edit via the Effects Tab.
There you will find alot of the familiar edits from Picnik, and when you select the Black and White option the Effects Painting Menu pops out.
To recolour in a selected area, use the effects painting options, set to Original. Pick a brush size using the slider bar, then simply click and drag over the photo on the area you wish to paint back in colour.
The Zoom slider is positions in the bottom right corner to help with the detail and the undo is positioned at the top right incase you make a mistake!
Once you have painted back in the colour where you want it, you must remember to click Apply on the left.
Then you can continue to edit with some of the other options, add text via the Text option along the top or simply save the photo via the blue bottom on the top right. When you are ready to save, it will bring up a couple of options, one to save as a new image and one to over write the original photo on google+
If you choose to save as a new image it will add the edited photo to the album with the original photo in.
Then you can click back onto the photo, back into the first Editor Screen with the dark background
If you look below the photo to the left, you will see 'options' if you click on this a menu pops up here you can choose to either download the photo to your computer, check the photo options (which will appear to the right which tell you when the photo was taken, on which camera etc) or delete the photo.
And that's it you have successfully made a selective colour removal photo.
I hope this is of some use to you. Please feel free to ask any questions and check out my other tutorials in the PhotoStudio.
They told all users to find the edits available on Google+ but I was reluctant to go over to Google+ to try them, I find Google+ very confusing, and I don't really have the time or inclination to suss it out.
But with April 19th drawing closer and not being able to find a simple free photo editor to the same standard as Picnik anywhere I thought I best go and check out what Google + has to offer.
I logged into My account and fumbled around for a while, then eventually found the creative kit, and it is indeed very similar to the much loved Picnik. There are a few differences, no frames as yet and a couple of the other options are unavailable, but Google did promise they would be making the editing features even better in Google Plus so we'll have to wait and see.
Whilst I did not want to be forced into using Google+ it does seem that it may be workable.
There are several features to beable to make your photos private or to share them with your circles, you can also download the edited photos to your computer easily.
So seems as one of the most popular tutorials I made for Picnik was how to get selective colour removal, I have put together this run through for Google +
Those of you who loved and were familiar with Picnik will find it very straight forward once you have worked out how to upload photos into the creative kit.
Ok so Start off by logging into Google+ and you will be greeted with the following screen, along the top there are a set of little icons, one resembling a house, another a photo etc (to see any of the photos in this tutorial larger please click on them)
To upload a photo onto google+ click on the photo icon as shown above and you will be brought to a page where you can view your albums or create a new album and upload photos from your phone or computer, down the left hand side you will see the option to view your albums as highlighted below.
If you wish to upload a new photo select Upload New Photos, from the top right corner as highlighted above.
Then you will see the upload box, where you can select the name of the album you wish to create, or select to add photos to an existing album
Once you have uploaded your photos, and you can see them in your album list, click on the photo you wish and it will be displayed bigger,
click on the photo again to get into the edit screen, which has a darker background.
Once you are in the editing section you will notice it says 'creative kit' at the top as highlighted above.
If you click there you are taken into the main editing centre.
Be warned this can take a while to load!
Once the creative kit has loaded, you will instantly recognise the options as being similar to picnik.
With the basic edits, crop, rotate, exposure, colours, sharpen and resize all there which do the same as in picnik, and Effects, Decorate and Text options along the top it really is very similar indeed.
Seems as I am showing you how to select colour removal, you need to get to the Black and White edit via the Effects Tab.
There you will find alot of the familiar edits from Picnik, and when you select the Black and White option the Effects Painting Menu pops out.
To recolour in a selected area, use the effects painting options, set to Original. Pick a brush size using the slider bar, then simply click and drag over the photo on the area you wish to paint back in colour.
The Zoom slider is positions in the bottom right corner to help with the detail and the undo is positioned at the top right incase you make a mistake!
Once you have painted back in the colour where you want it, you must remember to click Apply on the left.
Then you can continue to edit with some of the other options, add text via the Text option along the top or simply save the photo via the blue bottom on the top right. When you are ready to save, it will bring up a couple of options, one to save as a new image and one to over write the original photo on google+
If you choose to save as a new image it will add the edited photo to the album with the original photo in.
Then you can click back onto the photo, back into the first Editor Screen with the dark background
If you look below the photo to the left, you will see 'options' if you click on this a menu pops up here you can choose to either download the photo to your computer, check the photo options (which will appear to the right which tell you when the photo was taken, on which camera etc) or delete the photo.
And that's it you have successfully made a selective colour removal photo.
I hope this is of some use to you. Please feel free to ask any questions and check out my other tutorials in the PhotoStudio.
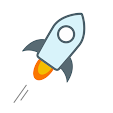





















0 comments:
Post a Comment